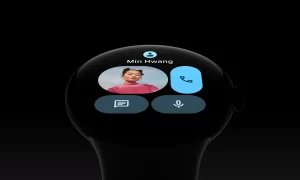You’ve typed your entire email thinking it’s correct until it’s too late to learn that there’s something wrong with that email but you hit the send button. And almost immediately regret it and spend the rest of the day worrying about it. Whatever the reason, the result is the same. Fortunately, Gmail actually has a way to “undo” an email.
JOIN TIP3X ON TELEGRAM
Yes, this article is for unsend Gmail emails that you really shouldn’t have sent. Note that the “Unsend” option is limited to emails via Gmail as well. Currently, the “Unsend” behavior in Gmail is similar to the behavior of the “Undo” button. In fact, it does exactly that, in other words, the user interface is as intuitive as it is functional, provided you know where to look.
But first, some settings are required also. This is because you can set Gmail to increase the “undo” time. Running this setup doesn’t necessarily affect the mobile version, but it’s common in how-to guides on both platforms.

However, unlike canceling an action, it’s not intuitive to set your own time frame for canceling an email sent. Let’s know how to unsend Gmail emails that you really shouldn’t have sent.
How to unsend Gmail emails that you really shouldn’t have sent?
Open your preferred browser on your desktop or laptop computer, and use your mobile browser in desktop mode.
Go to gmail.com.
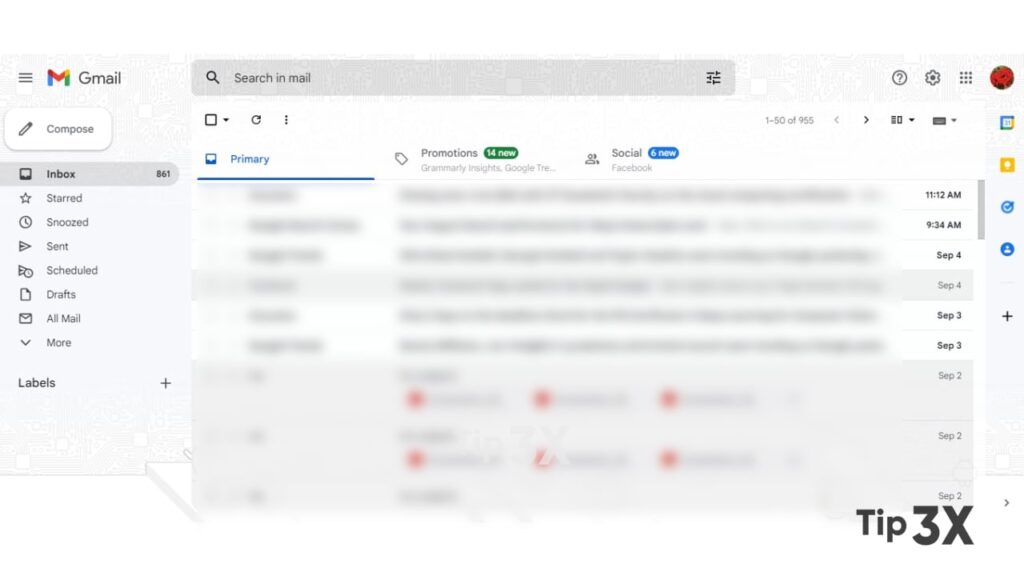
Click or tap on your touch screen widget and select the Settings gear icon in the upper right corner of the Gmail interface.
In the overflow menu, select Show All Settings.
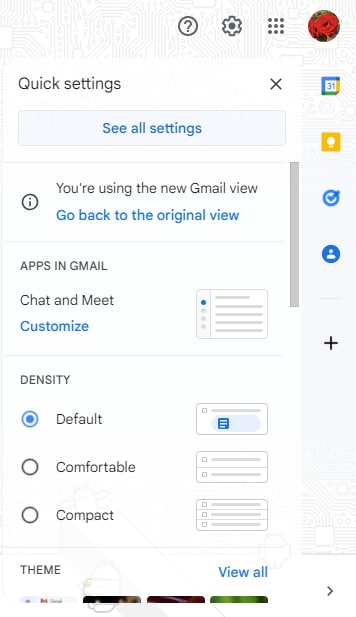
The first settings page you see is actually the page you need to navigate to set how long Gmail waits before canceling or “sending” an email. It’s in a box titled “Undo send to:” and its description defaults to “Cancel send duration: 5 seconds.”
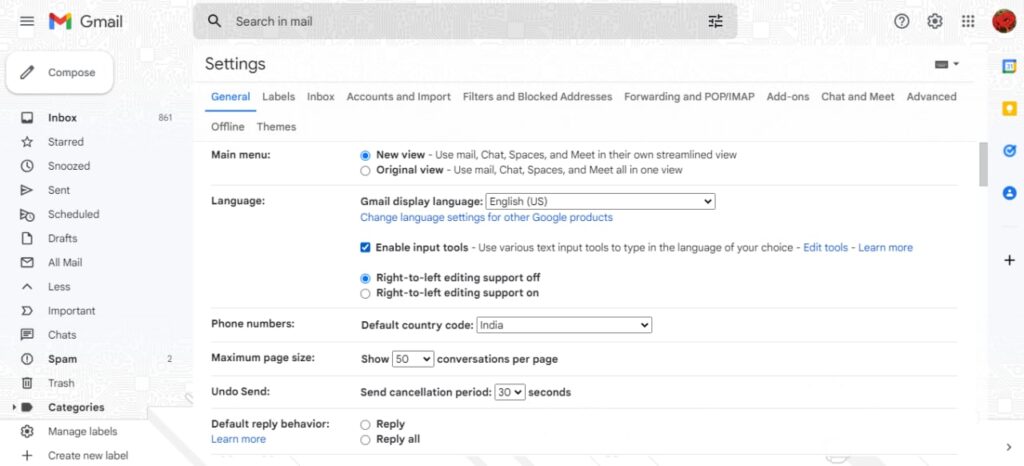
In the drop-down menu box labeled 5, select the duration you want to use. However, you can also choose an interval of 10 or 20 seconds.

Once you’ve selected how long Gmail should wait before canceling an email, scroll to the bottom of the page and select the Save Changes button.