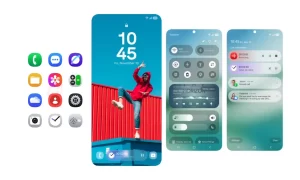Face ID, introduced by Apple in 2017, revolutionized device security by replacing Touch ID with facial recognition technology. Initially available on the iPhone X, Face ID has since become a staple feature on subsequent iPhone models and the iPad Pro. This technology offers a secure and convenient way to unlock devices, sign into apps and websites, and authenticate purchases. Here are ten essential tips to help you set up and customize Face ID on your Apple devices.
Which iPhones and iPads Support Face ID?
Face ID is supported on the following iPhone models: iPhone 15 series, iPhone 14 series, iPhone 13 series, iPhone 12 series, iPhone 11 series, iPhone XS series, iPhone XR, and iPhone X. For iPads, Face ID is available on the iPad Pro 12.9-inch (3rd generation and later) and the iPad Pro 11-inch (all generations).
1. How to Set Up Face ID
- To set up Face ID, navigate to Settings > Face ID & Passcode and enter your passcode. Tap ‘Set Up Face ID’ and follow the on-screen instructions, positioning your face within the displayed circle and moving it in a circular pattern to complete the scan. iPhones require one scan, while iPads require two.
2. Determine When to Use Face ID
- Decide which functions will use Face ID by returning to Settings > Face ID & Passcode. You can enable Face ID for device unlocking, iTunes & App Store purchases, Apple Pay, and Password AutoFill.
3. Use Face ID to Unlock Your Device
- Unlock your iPhone by looking at the Lock screen and swiping up. On an iPad, ensure the Face ID camera is unobstructed, as its position varies by model.
4. Use Face ID to Sign Into Apps
- Enable Password AutoFill in Settings > Face ID & Passcode. For apps that support Face ID, sign in with your credentials once and select the Face ID option for future logins.
5. Use Face ID to Sign Into Websites
- Activate iCloud Keychain under Settings > [Your Name] > iCloud > Passwords and Keychain. Save your website passwords to iCloud Keychain, allowing Face ID to autofill them upon future logins.
6. How to Add Another Face to Face ID
- Add an alternate appearance via Settings > Face ID & Passcode > Set Up an Alternate Appearance. Follow the prompts to register another face or an additional scan of your own.
7. Use Face ID With a Mask (and Glasses)
- Set up Face ID with a mask by going to Settings > Face ID & Passcode and enabling ‘Face ID with a Mask’. Follow the prompts to register your face with and without glasses.
8. Require Attention for Face ID
- Enhance security by enabling ‘Require Attention for Face ID’ under Settings > Face ID & Passcode. This requires you to look directly at your device for Face ID to work.
9. Temporarily Disable Face ID
- To temporarily disable Face ID, hold the side button and either volume button, then tap ‘Cancel’. For lost or stolen devices, disable Face ID via the Find My app by activating Lost Mode.
10. How to Reset Face ID
- If Face ID malfunctions, reset it by going to Settings > Face ID & Passcode > Reset Face ID and setting it up again from scratch.
By following these steps, you can fully leverage the security and convenience of Face ID on your Apple devices.